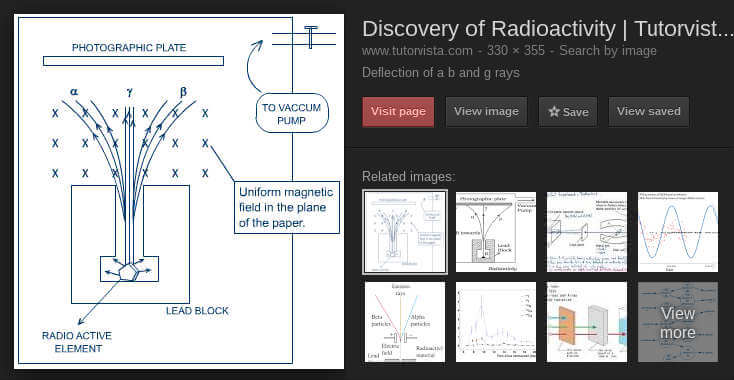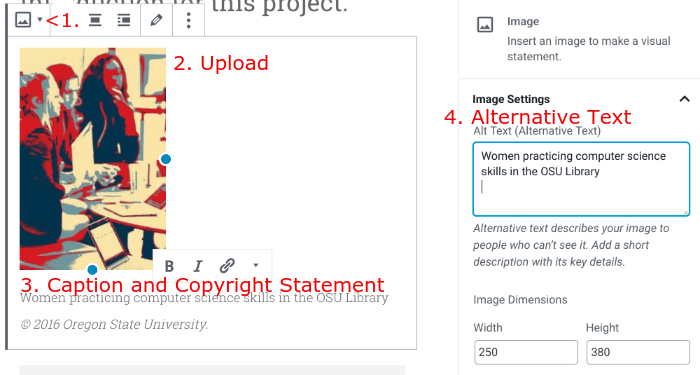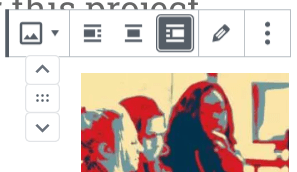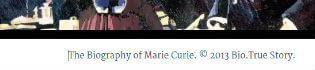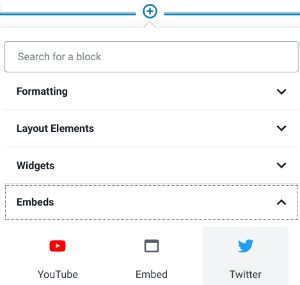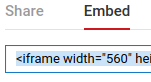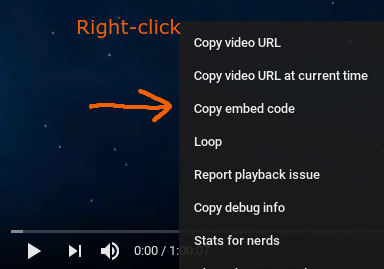Chapter 6
Discuss Readings: Peer Review. (8 points)
This discussion spans 4 days and is due before midnight on Thursday of week 6.
Introduction
By reviewing your classmates' Cultural Research projects, not only will you learn more about what you could revise in your own project writing, but you'll learn more about other inspirational women! Even though your project is not done, present it in the Discussion to help other students improve their work and hear from other students how you might improve your own work. Continue making improvements to the project all week.
1. On Monday, present your Cultural Research project. (.5 points)
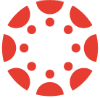
- In the Chapter 6 Module's Peer Review Discussion in Canvas, reply with a new thread titled with your topic name.
- In the message box for that thread, paste in the URL/address for the Introduction/Parent Page of your Cultural Research project.
DO NOT PASTE the text of your entire project. Just provide the URL, or add a hyperlink to the topic name.
2. By Wednesday, start discussing the projects. (6 points)
- Read at least two Cultural Research projects listed in the Week 6 Peer Review discussion.
- Reply to those two and
- Review them using the following Scoring Criteria (which was introduced in Chapter 3).
Paste the scoring criteria list (below) into a new Reply thread and
offer these kinds of feedback for each line item:
- Open-ended questions about the content to expand thinking.
- Recommendations about structure, citations, spelling, and grammar.
Research and your original writing on an historical or modern female technologist from another country/culture is included:
__ General description of the culture in that era. (step 5.1.1.4.1 )
__ What tools, devices, appliances, and machines were commonly used by women in that culture and era? (step 5.1.1.4.1 )
__ Statistics related to gender and Education and Business/industry in the culture and era. (step 5.1.1.4.2 )
__ How have the numbers changed and what was their influence? (step 5.1.1.4.2 )
__ Childhood influences and education. (step 5.1.1.4.3)
__ Work experience. (step 5.1.1.4.3)
__ What tools and methods did this woman employ in her research and inventions? (step 5.1.1.4.4)
__ Provide details and define terms to help a lay audience understand the complexities of the technology. (step 5.1.1.4.4)
__ Historical significance and trends are cited in captions or inline. (step 5.1.2)
__ Text passages are cited inline. (step 5.1.2)
__ Bibliography includes all sources used. (step 5.1.1.4.5 )
__ Links embedded in the inline citations and bibliography when applicable. (step 5.3.5)
__ Material is presented online in a multi-page website. (step 5.3.4)
__ Navigation to each page is included on each page. (step 5.3.6)
__ Media include descriptive alternative text or caption. (step 6.2)
__ Media include proper copyright statement. (step 6.2)
__ Images are optimized for fast downloading. (step 6.1)
3. By midnight on Thursday, reply to three others' threads. (1.5 points)
- Reply with answers to at least two questions asked by your reviewers.
- Review them using the following Scoring Criteria (which was introduced in Chapter 3).
Paste the scoring criteria list (below) into a new Reply thread and
offer these kinds of feedback for each line item:- Open-ended questions about the content to expand thinking.
- Recommendations about structure, citations, spelling, and grammar.
Research and your original writing on an historical or modern female technologist from another country/culture is included: __ General description of the culture in that era. (step 5.1.1.4.1 ) __ What tools, devices, appliances, and machines were commonly used by women in that culture and era? (step 5.1.1.4.1 ) __ Statistics related to gender and Education and Business/industry in the culture and era. (step 5.1.1.4.2 ) __ How have the numbers changed and what was their influence? (step 5.1.1.4.2 ) __ Childhood influences and education. (step 5.1.1.4.3) __ Work experience. (step 5.1.1.4.3) __ What tools and methods did this woman employ in her research and inventions? (step 5.1.1.4.4) __ Provide details and define terms to help a lay audience understand the complexities of the technology. (step 5.1.1.4.4) __ Historical significance and trends are cited in captions or inline. (step 5.1.2) __ Text passages are cited inline. (step 5.1.2) __ Bibliography includes all sources used. (step 5.1.1.4.5 ) __ Links embedded in the inline citations and bibliography when applicable. (step 5.3.5) __ Material is presented online in a multi-page website. (step 5.3.4) __ Navigation to each page is included on each page. (step 5.3.6) __ Media include descriptive alternative text or caption. (step 6.2) __ Media include proper copyright statement. (step 6.2) __ Images are optimized for fast downloading. (step 6.1)
3. By midnight on Thursday, reply to three others' threads. (1.5 points)
- Reply with answers to at least two questions asked by your reviewers.